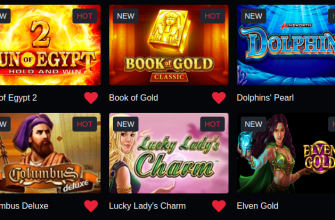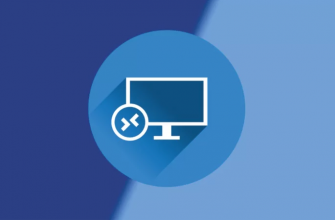1. Микрофон в Skype страсть как необходим. Без него ваш визави будет смотреть забавное, но, увы, немое кино. От шуток к делу. Основная причина, по которой не работает микрофон – он не подключен. Если у вас веб-камера или современный ноутбук, тогда вам повезло, скорее всего, микрофоны в них встроенные. Если же нет, то не зависимо от типа микрофона (стационарный, стоящий отдельно на столе, или гарнитура с наушниками) штекер микрофона (его называют «джек» - jack).
Он круглый и розовый, причем розовый цвет производители оставили специально для него. Рядом всегда идет такой же, но салатового цвета – для наушников и колонок. Если производитель в погоне за дизайном изменил общепринятым цветам – ищите пиктограмму микрофона рядом с маленьким круглым входом.
2. Микрофон подключен – проверьте колонки. Они должны тоже работать.
3. Работу микрофона можно проверить двумя способами – непосредственно в программе Skype, либо средствами Windows. В Skype в основном меню (это горизонтальное меню под заголовком окна) найдите пункт «Tools» (Инструменты), а в нем подпункт «Options» (Опции). Перейдите на вкладку «Audio settings» (Звуковые настройки). Обратите внимание на ряд горизонтальных линий (статусбары). Нас интересует та, что под заголовком «Microphone» (Микрофон).
На сайте pricesmm.com Вы сможете найти много полезных статей о маркетинге в социальных сетях, а также развитии и продвижении в них. Здесь представлена широкая подборка сравнительных анализов, практических наработок и множество различных фишек по работе с социальными сетями.
Если вы легонько постучите по микрофону или произнесете что-нибудь, линия начнет окрашиваться. Чем сильнее звук, тем сильнее она закрашивается. Значит, микрофон работает. Если линия безжизненна, значит, ваш микрофон не подключен, либо для его установки недостаточно просто воткнуть его в порт. Почитайте инструкцию к нему, это редкий случай, но возможно к нему нужны драйвера. Можно заранее настроить микрофон силами Windows.
Запустите «Пуск-Панель управления-Звуки и аудиоустройства». Перейдите во вкладку «Речь». Видите там внизу кнопку «Проверка»? Отменно. Нажимайте кнопку. Откроется мастер проверки аудиоустройств. Жмите «Далее». Ждите. Когда в окошке появится заголовок «Проверка микрофона» и текст, начинающийся словами «Прочтите в микрофон следующий абзац», посмотрите на правую часть окна, где расположены вертикальные бегунки. Система та же: вы говорите – статусбар микрофона закрашивается. Если нет, то микрофон скорее мертв, чем жив.
Но! Если вы проверяете подобным образом микрофон впервые, то, скорее всего, по умолчанию свойства микрофона просто не подгружены в программу. Закройте окно и вернитесь к «Звукам и аудиоустройствам», вкладка «Речь». В блоке «Воспроизведение речи» нажмите кнопку «Громкость». Если это наш случай, то в появившемся окне вы не увидите бегунка для микрофона. Заходим в «Параметры-Свойства» и ставим галочку в списке на против «Микрофон».
Жмем «ОК» и незабываем проверять: бегунок для микрофона не только появился, но и что бы под ним не стояла галочка «Выкл.», а громкость не стояла на ноле. Закрываем и повторяем трюк с проверкой. Должно работать.