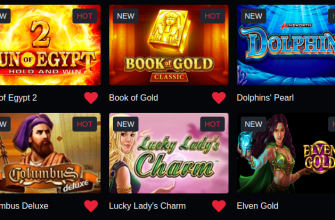Миниатюрные нетбуки прочно вошли в нашу жизнь. Они стали нам верными друзьями в дороге или в отпуске, надежными помощниками в работе, и просто хорошей альтернативой домашнему компьютеру. Но, как и с любым компьютером, с нетбуком рано или поздно возникает ситуация, когда необходима переустановка операционной системы. Причины тому могут быть разные. Это может быть как вирус, случайно подхваченный в интернете, так и просто «падение» системы, вызванное некорректной установкой драйвера или программного обеспечения. И тут перед неопытным пользователем возникает вопрос, как это сделать, ведь на нетбуках отсутствует привычный CD-DVD привод. Но, если у вас возникла такая ситуация, не торопитесь нести свой нетбук в мастерскую, где за обычную установку Windows с вас возьмут солидную плату, эту несложную процедуру сможет проделать любой, даже начинающий пользователь самостоятельно. Сделать это можно различными способами.
Первый, и самый простой способ – это приобрести внешний DVD привод, подключаемый через порт USB. После подключения такого привода надо всего лишь включить в разделе Boot BIOS’а загрузку с данного устройства, а дальнейшие действия ничем не отличаются от обычной установки.
Для второго способа вам понадобится другой компьютер, на котором есть рабочий DVD привод и установлена операционная система Windows Seven или Windows Vista. Помимо этого, необходимо найти флеш – накопитель USB с достаточным объемом памяти, как правило, не менее 4 Гб.
Перед началом установки убедитесь, что на вашей «флешке» нет важных данных, иначе, при форматировании вы потеряете их. После этого запустите от имени администратора командную строку. Чтобы это сделать, в меню «Пуск» в поиске наберите «командная строка» и, нажав правой клавишей мышки, запустите ее от имени администратора. В окне командной строки наберите diskpart. После того, как команда выполнится, наберите команду list disk. Это делается для того, чтобы определить, под каким номером система видит ваш флеш – накопитель. Теперь необходимо отформатировать наш флеш – накопитель. Для этого нужно в командной строке выполнить следующие команды:
Select disk 1 (1 – номер накопителя, который мы определили ранее. Будьте очень внимательны! Если введенный номер будет неверным, то потеряете все данные с вашего винчестера!)
Clean
Create Partition Primary
Select Partition 1
Active
Format fs=ntfs
Assign
Exit
Теперь нам нужно вставить установочный диск Windows в привод компьютера и снова запустить командную строку. Для создания загрузочной «флешки» выполним команды:
F : (F – привод, в котором находится установочный диск)
Cd F:root (переходим в корневой каталог установочного диска)
Bootsect /nt60 F: (Копируем загрузочный код Windows с диска на флеш-накопитель)
Теперь осталось просто скопировать содержимое диска на ваш накопитель и все. Загрузочная «флешка» готова. Выставляем в BIOS загрузку с USB – носителя, перезагружаемся и устанавливаем операционную систему, как обычно.
Для следующего способа нам так же потребуется флеш – накопитель, а так же, ISO – образ Windows и программа UltraIso. Программа платна, но ее 30-дневную бесплатную версию можно скачать на официальном сайте разработчика.
Устанавливаем программу и открываем в ней наш образ. Находим опцию «Самозагрузка» и нажимаем «Записать образ». В графе «Disk Driver» находим наш накопитель. В качестве метода записи выбираем HDD. После нажатия кнопки «Запись» и прочитав предупреждения, можно спокойно идти пить кофе, поскольку процесс записи займет какое – то время. После того, как образ запишется на наш накопитель, подключаем его к нетбуку, и устанавливаем Windows, как и в предыдущем способе.
Вот и все. Операционная система установлена, и мы снова радуемся работе нашего маленького помощника.